Summary: Worried about how to erase a Digital Camera Memory Card on Windows? Are you looking for a complete deletion process to erase data from Memory Card?
- Ram Transparent
- How To Clear Your Memory
- How To Erase My Memory Of Someone
- How To Clean Up My Memory On Mac
- How To Clean Up My Memory On Macbook Pro
- How To Clear My Memory Card
If your answer is Yes, then you are at right place…!!
- You can delete files, photos, app backups, voice memos, and more from your iCloud Drive directly on your Apple device or through the iCloud website. Typically, these things and all their.
- Create Clear Memory Cache Shortcut. This is one of the easiest solutions to clear memory cache on.
Your Brain's Delete Button And How to Use It Your Brain Is Like A Garden. Imagine your brain is a garden, except instead of growing flowers, fruits, and vegetables, you grow synaptic connections.
Don't worry, simply ready read this blog post of mine to know about the complete deletion of media files from Digital Memory Card with ease.
So, let's get started.
Practical Scenario
I have a SanDisk 4GB microSD chip, which I use to save photos onto for transfer (via adapter) onto my computer. However, while I can transfer files from the chip, I can't delete the files, so they keep piling up on my chip. How do I remove these images?
Source: https://forums.sandisk.com/t5/Mobile-memory-professional-cards/Deleting-Images-from-microSD/td-p/293868
Circumstances That Leads Users To Delete Complete Data From Digital Memory Card
There are several different unwanted causes and circumstances that force the users to erase complete media files from Digital Memory Card. So, let's put some spotlight on the basic reasons given below that why users want to delete the complete data from memory card:
- Malware viruses or junk files
- Improper handling of digital memory card
- Use of same memory card in different devices also
- Capturing the images when your digital camera battery is low
- Power failure or unexpectedly system shut down while transferring the media files to the laptop or computer
- Memory card runs out of space and no place left to store any data further
- Media files get corrupted
Is It Possible To Erase Complete Data From Digital Camera Memory Card On Windows?
Definitely, it is possible to erase complete data from Digital Camera Memory Card on Windows.
But before you delete your complete data from Digital Camera Memory Card, kindly make sure that you have already make a backup of all the important files on your personal computer or laptop or external hard drive if you are having because when you erase the data completely from memory card, then you will lose all your important files also.
Thus, it is recommended that you always keep the backup of your important media files so that anytime you can take back your files whenever needed.
Methods To Delete Complete Data From Digital Camera Memory Card On Windows
The digital camera memory card is the storage device where you store your important media files but sometimes due to old or unnecessary data stored on your memory card makes your memory card full and it runs out of space. So, here are some of the common methods given below to delete data completely from the Digital Camera Memory Card:
Method 1: Erase Your Data Completely From Digital Memory Card
To perform this, kindly follow the steps given below:
- At first, insert your memory card into the card reader
- Now, connect your card reader device to your system
- Then go to My Computer menu
- Open your card reader device
- Select the files that you want to delete completely
- Right click on it and choose the Delete option
- Your files will get completely deleted from your memory card and will move to the Recycle Bin menu of your system
But sometimes, this manual method won't work for the complete deletion of files from Digital Camera Memory Card or from other devices due to junk files or viruses, so in that case, you have the alternative method of Format command to erase your files permanently fromDigital Memory Card. So, to do this kindly follow the steps given below:
- Go to My Computer
- Locate the card reader device in which memory card is inserted
- Right click on the card reader device
- A drop-down menu will open
- Choose the Format option from the drop-down menu
- Select the NTFS file system to format and unselect the Quick Format option
- Now, click on the Start button begin the format memory card
- It will take a bit of time for complete format
- Keep patience till the format completes
- After the format gets over, a dialog box will appear
- Lastly, click on the OK button
Method 2: Erase Your Data Completely With The Help Of Diskpart In Command Prompt
Kindly follow the steps carefully to perform this:
- Press Windows + R key to open the Run
- Type cmd to open the Command Prompt
- Now, type exe
- Then type diskpart and press Enter key
- After that type command list disk and press Enter key
- It will display lists of all the disks on your system
- Now, type Select disk # (replace # with the disk number of your memory card that you see in the Disk Management option)
- Then, type clean and press Enter key
- Let the process completes
- A message will display DiskPart succeeded in cleaning the disk
- After this close the Command Prompt
But sometimes while performing these steps, accidentally or mistakenly users delete some important media files which they don't want to delete and now users want to get them back, even they don't have any backup of the data. So, in this case, there is a third-party option called Memory Card Recovery Tool. This is one of the best and useful tools to get back your deleted data. With the help of this tool, you can easily restore all your images, video files, etc.
As well as it is used to recover all types of digital media files that were erased, formatted or deleted unknowingly from your Digital Memory Card.
* Free version of the program only scans and previews recoverable objects.
Steps To Recover Mistakenly Deleted Data From Memory Card
Step 1: Select Desired Location
Firstly, select the drive, external media or volume from which you want to recover deleted media files. After selecting, click on 'Scan'.
Step 2: Preview Recovered Media Files
Next, you can preview the recoverable media files after the scanning process is completed.
Step 3: Recover Media Files
Lastly, you can select the images, audio, video files you want to restore and click on 'Recover' option to save them at the location you want.
Conclusion
Well, we generally come across such kind of issue about how to delete complete data from Memory Card and this is not a big issue that you can't get rid of this.
Hence, I tried my level best to put together the best possible ways and methods to sort out your problem.
Hope the specified solutions to your query will provide you the best resolution about how to erase a Digital Camera Memory Card on Windows.
Thus, make proper use of them and ensure that if this helps you to sort out your matter or not. In case, if you have accidentally deleted data from memory card then you can try to recover lost data from memory card using Memory Card Recovery tool.
Valvoline cvt. You Might Also Be Interested In:
Ram Transparent

Alex is an expert technical writer with 7+ years of experience. His in-depth knowledge about data recovery and fascination to explore new DIY tools & technologies have helped many. Alex has a great interest in photography and loves to share photography tips and tricks with others.
Dec 21, 2020 • Filed to: Windows Computer Solutions • Proven solutions
Memory dumps are made by Windows whenever your computer crashes and you see a blue-screen appearing in front of you. These dumps contain copies of the memory of the computer system when it crashed. The memory dumps are stored in the form of a paging file on the computer system and can help in the identification of the reasons and the issues that were responsible for the system crash. There are various types of memory dumps that Windows can create. Depending on their type, memory dumps can be quite large and take up a great deal of space on your hard drive. If you want to clear out this space, then all you have to do is to delete memory dumps.
Part 1. How to Delete Memory Dumps
If you have had a blue-screen a while back, you should have a memory dump file sitting on your hard drive. Since memory dumps contain copies of a good portion of your computer's memory, this .dmp file might have a file size of up to 800 MBs. If you are experiencing a shortage of memory on your hard drive and want to free up some of the space, then deleting these memory dumps would be a good choice. However, the memory dumps are buried deep into the Windows folder and you would have to dig deep to find them.
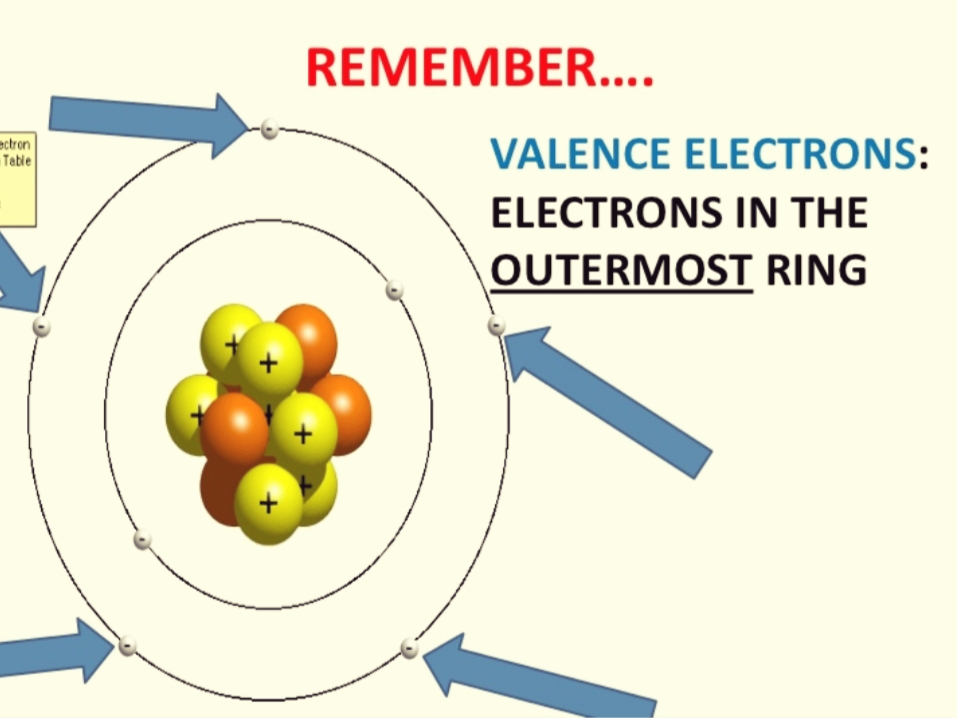
Alex is an expert technical writer with 7+ years of experience. His in-depth knowledge about data recovery and fascination to explore new DIY tools & technologies have helped many. Alex has a great interest in photography and loves to share photography tips and tricks with others.
Dec 21, 2020 • Filed to: Windows Computer Solutions • Proven solutions
Memory dumps are made by Windows whenever your computer crashes and you see a blue-screen appearing in front of you. These dumps contain copies of the memory of the computer system when it crashed. The memory dumps are stored in the form of a paging file on the computer system and can help in the identification of the reasons and the issues that were responsible for the system crash. There are various types of memory dumps that Windows can create. Depending on their type, memory dumps can be quite large and take up a great deal of space on your hard drive. If you want to clear out this space, then all you have to do is to delete memory dumps.
Part 1. How to Delete Memory Dumps
If you have had a blue-screen a while back, you should have a memory dump file sitting on your hard drive. Since memory dumps contain copies of a good portion of your computer's memory, this .dmp file might have a file size of up to 800 MBs. If you are experiencing a shortage of memory on your hard drive and want to free up some of the space, then deleting these memory dumps would be a good choice. However, the memory dumps are buried deep into the Windows folder and you would have to dig deep to find them.
The best way to delete memory dumps is to utilize the Disk Cleanup Utility offered by Windows. It will offer you the chance to delete these files automatically. You just need to check their boxes when choosing the files to delete in the Disk Cleanup menu. Another way of deleting memory dumps is to make use of system optimization software and data erasure tools.
More ways to free up space:
6 Ways to Delete Folder on Windows/Mac
The Quick and Easy Way to Delete Windows Update Files
How to Automatically Free up Storage Space with macOS Sierra
Part 2. How to Completely Delete Memory Dump Files
You can delete memory dumps quite easily by using the Disk Cleanup utility offered by Windows. However, there is a chance that the space occupied by these memory dumps isn't completely vacated even after they have been deleted using the Disk Cleanup utility. The only way to be perfectly sure that the memory dumps have been permanently erased from the hard drive is by making use of a data erasure tool. Such tools are capable of erasing all types of data from the hard disk. However, not all tools which claim to erase data are reliable.
There are only a few that do the job as per requirements. Stellar BitRaser for File is a data erasure tool which can delete memory dumps from the hard disk forever and ensure that it isn't recoverable.
- Simple and user-friendly interface
- Capable of erasing data, leaving no chance of data recovery
- Compatible with various versions of Windows
- Clears internet search history from the hard drive to keep it private
- Utilizes around 17 different erasure algorithms for deleting files
Step 1. Download and launch Stellar BitRaser for File on your Windows computer.
Step 2. Click the 'Memory Dumps' option to process.
Step 3. Click the 'Erase Now' button to completely erase memory dumps in Windows.
Stellar BitRaser for File needs just a single pass to completely delete memory dumps from the hard drive. However, if you are concerned that the memory dumps aren't completely removed from the system, then taking a couple of extra passes would undoubtedly ensure that the memory dumps are erased forever. By the way, you can also learn to clear Windows error report to free up disk.
Part 3. What is Memory Dump Files for Windows?
1.Complete memory dump
How To Clear Your Memory
Complete memory dumps save a copy of all of the system memory at the time of the system crash. Such memory dumps contain data from all of the running processes when the computer stopped all of a sudden. A complete memory dump requires having a paging file on the boot volume which has a file size of at least the entire physical RAM and an extra MB.
2.Kernel memory dump
How To Erase My Memory Of Someone
Kernel memory dumps collect the kernel memory alone and are thus far smaller in size than complete memory dumps. Memory allocated to the HAL or Hardware Abstraction Layer and kernel-mode program and drivers is recorded in a Kernel memory dump. This type of memory dump also requires a page file on boot volume for its creation. It is considered to be the most useful dump file.
How To Clean Up My Memory On Mac
3.Small memory dump (64 KB)
Small memory dumps occupy the smallest space on the hard drive. This type of dump file can hold as low as 64 KB of data in it. The amount of system memory recorded in a small memory dump is only useful for identifying the reason for the system crash but isn't enough to debug it. A paging file having a size of at least 2 MB on the boot volume is necessary for creating a small memory dump.
Memory dumps are paging files that contain copies of computer memory at the time of its crashing. It can provide developers the chance to diagnose the issues that caused the computer to crash. There are various types of memory dumps available and each one carries a different amount of system memory in it. Because of their large size, memory dump files can take up a lot of hard drive space. You can delete memory dumps to free up space on your hard disk. This task can be accomplished by using the Data Cleanup Utility. However, if you want to delete it permanently from the system, then using a data erasure tool like Stellar BitRaser for File is your best available option.
How To Clean Up My Memory On Macbook Pro
Computer Troubleshooting
How To Clear My Memory Card
- Win System Crash
- Windows Tips
- Computer Problems
- Blue Screen Errors
