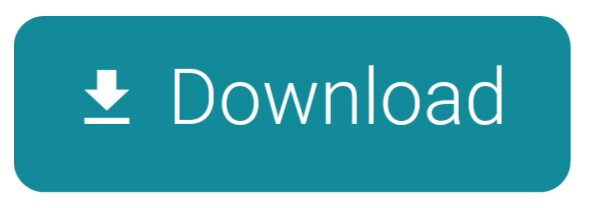Ray's Scrivener Markdown Flow
Markdown is a text format that allows you to enter formatting information into a document using your keyboard instead of reaching for the mouse and selecting the text. For example in Markdown this 'boldface text' looks like this:
- Jun 02, 2018 In a simple Scrivener project consisting of one folder, the Markdown output uses the folder name as a heading, and the folder text as the body text after the heading. Sighted users drag and drop binder documents to control order and nesting level. This is accessible with VoiceOver using control+command plus any one of the arrow keys.
- Click on the Compile button to turn your MultiMarkDown text into HTML. Make sure the pull-down menu option for Format As is Original. Select in Compile For pull-down menu the option Multimarkdown - HTML. The settings for Scrivener to turn MultiMarkDown into HTML.
**boldface** textFeb 28, 2012 By default, Scrivener 2.2 will use MMD 2 which won't support the above syntax. It took me four hours to discover that. Basically, you will have to download and install MultiMarkdown-Support-Mac.pkg.zip into your users /Library/Application Support/MultiMarkdown/ directory. Scrivener supports Markdown in that it allows you to easily structure your document with chapters and sections while letting you to use Markdown (actually MultiMarkdown) to format your document.
The text above can then be compiled into HTML, docx, rtf, PDF, or many other formats.
You can learn more about Markdown and its descendent MultiMarkdown from Fletcher Penney's cheatsheet

Markdown and Scrivener
This document shares how I work with Markdown inside of Scrivener. The goal is to use the best features of Markdown and Scrivener to get a smooth combined flow.
Scrivener supports Markdown in that it allows you to easily structure your document with chapters and sections while letting you to use Markdown (actually MultiMarkdown) to format your document.
Once you've written your sections using Markdown syntax, you compile the document for MultiMarkdown output by choosing the 'Multimarkdown' option in the compile dialog box:
Scrivener does this compilation by rendering the structural contents in the binder as MultiMarkdown headers and subheaders Chapters become #Chapter and sections become ##Sections## based upon the folder's level in the document.
Images
If you paste an image into Scrivener (as is done above) then the Multimarkdown compiler creates a directory that contains your Markdown document and the image. The Markdown document references the image in the folder and so you see it in any Markdown viewer.
You can add a caption to an image by putting the caption between square brackets [] on the next line.
Formats
Markdown lets you format text using characters in your document. There are many resources on the web for this. Here is Fletcher Penney's
Here are many of the formats in one sentence:
This is a lot of formats.
Which was created using:
This is a **lot** of *formats.*Important: If you choose to work with Markdown, you must commit to using the Markdown syntax to impart format information. Scrivener format tools will not create format in the markdown output. This is actually a feature! The point of using Markdown is to be able to make text boldface while keeping one's hands firmly on the home keys on the keyboard.
Section
Scrivener Markdown Export
Here are some random examples of Markdown including tables and code. This is really only here to provide an excuse for the section example.
Markdown (and, of course it's descendent MultiMarkdown) is a fantastic tool for those of us who want to use formatting in our documents, but who hate reaching for the mouse. Also, Markdown documents can become anything we need: web pages, Word documents, or PDF (such as this one.)
Scrivener does an excellent job of translating structure and images into a Markdown document. I think it's best to use Scrivener for this function and to use other tools for downstream steps. My Scrivener/Markdown flow looks like this:
- Footnote command. It creates the correct Markdown format.↩
You can download the project I used to create this example here.
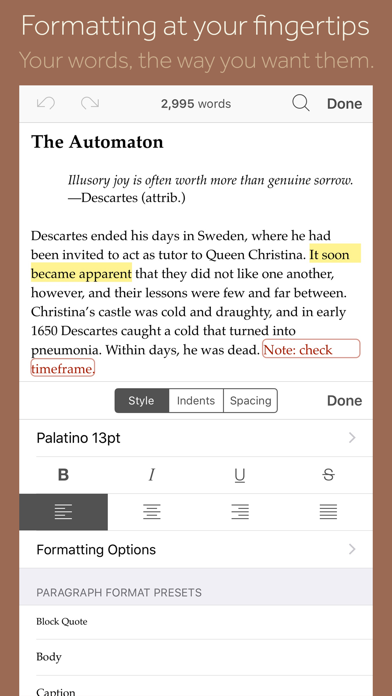
Markdown and Scrivener
This document shares how I work with Markdown inside of Scrivener. The goal is to use the best features of Markdown and Scrivener to get a smooth combined flow.
Scrivener supports Markdown in that it allows you to easily structure your document with chapters and sections while letting you to use Markdown (actually MultiMarkdown) to format your document.
Once you've written your sections using Markdown syntax, you compile the document for MultiMarkdown output by choosing the 'Multimarkdown' option in the compile dialog box:
Scrivener does this compilation by rendering the structural contents in the binder as MultiMarkdown headers and subheaders Chapters become #Chapter and sections become ##Sections## based upon the folder's level in the document.
Images
If you paste an image into Scrivener (as is done above) then the Multimarkdown compiler creates a directory that contains your Markdown document and the image. The Markdown document references the image in the folder and so you see it in any Markdown viewer.
You can add a caption to an image by putting the caption between square brackets [] on the next line.
Formats
Markdown lets you format text using characters in your document. There are many resources on the web for this. Here is Fletcher Penney's
Here are many of the formats in one sentence:
This is a lot of formats.
Which was created using:
This is a **lot** of *formats.*Important: If you choose to work with Markdown, you must commit to using the Markdown syntax to impart format information. Scrivener format tools will not create format in the markdown output. This is actually a feature! The point of using Markdown is to be able to make text boldface while keeping one's hands firmly on the home keys on the keyboard.
Section
Scrivener Markdown Export
Here are some random examples of Markdown including tables and code. This is really only here to provide an excuse for the section example.
Markdown (and, of course it's descendent MultiMarkdown) is a fantastic tool for those of us who want to use formatting in our documents, but who hate reaching for the mouse. Also, Markdown documents can become anything we need: web pages, Word documents, or PDF (such as this one.)
Scrivener does an excellent job of translating structure and images into a Markdown document. I think it's best to use Scrivener for this function and to use other tools for downstream steps. My Scrivener/Markdown flow looks like this:
- Footnote command. It creates the correct Markdown format.↩
You can download the project I used to create this example here.
Ray's Scrivener Markdown FlowMarkdown is a text format that allows you to enter formatting information into a document using your keyboard instead of reaching for the mouse and selecting the text. For example in Markdown this 'boldface text' looks like this:
Markdown Scrivener 2
**boldface** textThe text above can then be compiled into HTML, docx, rtf, PDF, or many other formats.
You can learn more about Markdown and its descendent MultiMarkdown from Fletcher Penney's cheatsheet
Markdown Scrivener Free
Markdown and Scrivener
This document shares how I work with Markdown inside of Scrivener. The goal is to use the best features of Markdown and Scrivener to get a smooth combined flow.
Scrivener supports Markdown in that it allows you to easily structure your document with chapters and sections while letting you to use Markdown (actually MultiMarkdown) to format your document.
Once you've written your sections using Markdown syntax, you compile the document for MultiMarkdown output by choosing the 'Multimarkdown' option in the compile dialog box:
Scrivener does this compilation by rendering the structural contents in the binder as MultiMarkdown headers and subheaders Chapters become #Chapter and sections become ##Sections## based upon the folder's level in the document.
Images
If you paste an image into Scrivener (as is done above) then the Multimarkdown compiler creates a directory that contains your Markdown document and the image. The Markdown document references the image in the folder and so you see it in any Markdown viewer.
You can add a caption to an image by putting the caption between square brackets [] on the next line.
Markdown Scrivener Vs
Formats
Markdown lets you format text using characters in your document. There are many resources on the web for this. Here is Fletcher Penney's
Here are many of the formats in one sentence:
This is a lot of formats.
Which was created using:
This is a **lot** of *formats.*Important: If you choose to work with Markdown, you must commit to using the Markdown syntax to impart format information. Scrivener format tools will not create format in the markdown output. This is actually a feature! The point of using Markdown is to be able to make text boldface while keeping one's hands firmly on the home keys on the keyboard.
Section
Here are some random examples of Markdown including tables and code. This is really only here to provide an excuse for the section example.
Markdown (and, of course it's descendent MultiMarkdown) is a fantastic tool for those of us who want to use formatting in our documents, but who hate reaching for the mouse. Also, Markdown documents can become anything we need: web pages, Word documents, or PDF (such as this one.)
Scrivener does an excellent job of translating structure and images into a Markdown document. I think it's best to use Scrivener for this function and to use other tools for downstream steps. My Scrivener/Markdown flow looks like this:
- Footnote command. It creates the correct Markdown format.↩
You can download the project I used to create this example here.