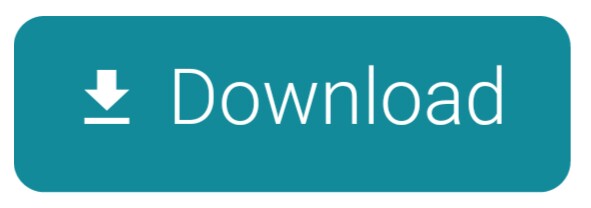Aug 13, 2007 Blender lets you choose freely between the two behaviors, in Object mode, by clicking either Set Smooth or Set Solid in the Link and Materials panel of the Edit buttons F9. Examples of Solid model versus Smoothed model, but the geometry is the same (quite low poly). First you would set smooth the mesh ( W Alt + 3 when all vertices of the mesh are selected). Then you can apply a subsurf modifier to the mesh by selecting your object (in object mode) and pressing Ctrl + 1 to 4 (e.g. Ctrl + 1 for level 1 subsurf, Ctrl + 2 for level 2 subsurf etc). Blender Stack Exchange is a question and answer site for people who use Blender to create 3D graphics, animations, or games. How to smooth/bend a specific edge. Smooth Shading The effect that gives the impression that a surface or area seems curved or has an organic appearance is called Smooth Shading in Blender. To assign smoothing, select the object in the 3D View then from the Object menu select Shade Smooth – Object » Shade Smooth.
With the general reoganistion introduced to Blender 2.8+ a number of the options formally available in the Tool Shelf have been moved to more context appropriate locations, included the Shading options, Smooth and Flat.
Download: rivets & bolts example *.blend (c.200 KB).
Design note: the Smooth option available in the Toolbar is not the same as Smooth in this context.
Smooth Shading
The effect that gives the impression that a surface or area seems curved or has an organic appearance is called Smooth Shading in Blender. To assign smoothing, select the object in the 3D View then from the Object menu select Shade Smooth – Object » Shade Smooth.
Important: Shade Smooth (and Shade Flat) can also be applied in Edit Mode but is specifically selection based, only the selected elements – vertices, edges and faces – are affected by the property (note the options to smooth/sharp edges/vertices act as a proxy of sorts for Mark Sharp).
Although meshes can be smoothed in Edit Mode unassigned surfaces will appear faceted (default state) if smoothing has not been assigned globally (Object Mode).
Smoothing is generally assigned by selecting a mesh on Object Mode and then choosing Shade Smooth from the Object menu in the 3D View.
What Smoothing essentially does is treat non-planar surfaces (anything that's not flat or part of a flat plain) as being contiguous, belonging to the same collection or selection.
Design note: Smooth Shading goes by many different names, Mesh Smoothing, Smooth Groups, Mesh Shading, Smoothing and so on, all relate to the same effect, whether a surface appears continuous or an edge hard or sharp.
In practice when applied to a mesh, Smoothing tends to make surfaces and objects appear ‘soft' and undefined, edges difficult to discern because they are all treated as though they all belong to the single ‘smooth group‘. To alleviate this and create hard or sharp edges, surface continuity can be broken or split manually or automatically depending on the look required.
Design note: smoothing is particularly useful for games or low(er) polygon environments where the amount of mesh structure available to describe curved or smooth surfaces is limited. It can however, be used in most if not all circumstances to improve appearances.
Meshes are shaded Flat (left) in Blender by default which makes them appear faceted. When Smooth (right) is applied the opposite tends to happen, edges loose all definition and become difficult to determine.
Mark Sharp
Because Smoothing is applied globally, it affects the entire object, the most precise way to control it is to tag or mark specific edges with a special property that causes surface continuity, and thus smoothing, to break. This is done using Mark Sharp.
Design note: creating hard or sharp edges actually splits vertices along an edge into coincidental pairings without physically separating the mesh as would otherwise be done using Split.
To do this, select the object (or objects) to be smoothed and toggle in to Edit Mode (Tab). For ease of assignment switch to Edge Select mode and select the edges where a sharp or hard break in the surface is to appear. From the Edge menu upper-left of the 3D View select Mark Sharp – Edge » Mark Sharp. The highlighted edges will immediately tint pale-blue confirming property assignment.
In Edit Mode Edges are selected and ready to be assigned Mark Sharp. Once marked edges appear tinted pale-blue indicating the specific property assignment.
Once edges have been marked, access Modifiers properties and click Add Modifier and from the list select Edge Split. In the panel that appears ensure Sharp Edges is selected, Edge Angledeselected. The mesh will appear appropriately in the 3D View with tagged edges appearing hard or sharp, with others appearing soft or part of a contiguous surface.
Once edges are appropriately marked an Edge Split modifier is assigned and the Sharp Edges option set to Blender knows how edges should be split – using the marked edges only in this instance.
Edge Split Modifier
As discussed above the Edge Split modifier can be used in conjunction with edges marked Sharp to provide selective (manual) control over the placement of soft/hard edges. As an alternative the same modifier can be used to break surface continuity based on the angle-of-incidence between faces; beyond a certain point (value in degrees or rotation) surfaces split, below and it remain intact and contiguous. This is done enabling Edge Angle and using the Split Angle setting.
Design note: used solely, angle-based smoothing will break surface continuity whether the effect is wanted in a particular area or not.
To do this, select the object then in Modifiers properties click Add Modifiers and select Edge Split. The properties panel will appear. Ensure Edge Angle is active, Sharp Edgesdeselected (deactivated). The appearance of the selected object will change based on the default value, 30°, likely giving the appearance of faceting. To change this increase the Split Angle: value to include surfaces currently out-of-range, or lower to exclude surfaces currently within range.
Design note: the Edge Split modifier assumes Edge Angle and Sharp Edges are being used for mesh smoothing so both are active by default.
Brew flutter.
Assigning an Edge Split modifier to a mesh – access Modifiers, click Add Modifier then select Edge Split from the list.
With Edge Angle enabled use Split Angle to change which edges will be split and cause a hard or sharp line to appear on the mesh (break surfaces continuity).
Auto Smooth
As a further alternative to the Edge Split modifier Smoothing can also be defined using Auto Smooth to similarly manage surface continuity based on an angular value. In addition, if edges are also marked as Sharp they too will also determine smoothing, where edges appear soft or hard.
Design note: Auto Smooth ostensibly functions the same way as the Edge Split modifier except the ability to enable/disable Edge Angle and/or Sharp Edges is not available – if a mesh is marked with Sharp edges they will be used, else they must be removed (Edges » Clear Sharp).
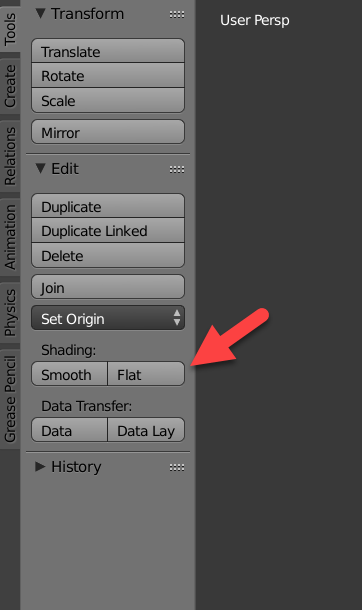
To use Auto Smooth, select the object (or objects) to be smoothed in the 3D View then access Object Data properties. Scroll down to/find the Normals options (click the ► arrow to expand) and click the checkbox marked Auto Smooth to enable. To change the degree to which a surface or edge smooths alter the Angle value, 30º, increase to include more acute faces, decrease to remove those already included.
An alternative to using the Edge Split modifier is to use Auto Smooth which splits surfaces based on angle and will use any edges suitably marked as Sharp (remove otherwise).
Smooth Groups
Strictly speaking Blender 2.8+ (all versions in fact) does not use smooth groups to smooth meshes, it takes the hard/soft edge approach as explained above. Whilst this may have its limitations by comparison, namely groups within groups, these are almost exclusively managerial in nature as the overall effect is the same, a hard edge where the mesh has been/is to be split when rendered. To achieve a similar effect in Blender care should be taken with respect to achieving the end goal (visually) using judicial Sharp edge placement and the techniques described above.
Design note: in all circumstances it's immaterial whether a given edge belongs to a groups of other edges/faces/elements because all that actually matters is whether the mesh, and thus surface continuity, should be broken at a given point. In other words, smooth groups are a way to manage smoothing and little else.
The colours above represent different ‘smooth groups' that might be assigned to a mesh, each causing a surface break where it meets a neighbouring group at their respective borders – multiple regions can be associated with a single group so long as they are not contiguous.
Mesh Shading¶
Blender Smooth Shading
As seen in the previous sections, polygons are central to Blender.Most objects are represented by polygons and truly curved objectsare often approximated by polygon meshes. When rendering images,you may notice that these polygons appear as a series of small, flat faces.
Sometimes this is a desirable effect, but usually we want our objects to look nice and smooth.This section shows you how to visually smooth an object, and how to apply the Auto Smoothfilter to quickly and easily combine smooth and faceted polygons in the same object.
The last section on this page shows possibilities for smoothing a mesh's geometry,not only its appearance.
Smooth Shading¶
Reference
Reference
Shading buttons in Tool Shelf.
The easiest way is to set an entire object as smooth or faceted by selecting a mesh object,and in Object Mode, click Smooth in the Tool Shelf.This button does not stay pressed;it forces the assignment of the 'smoothing' attribute to each face in the mesh,including when you add or delete geometry.
Notice that the outline of the object is still strongly faceted.Activating the smoothing features does not actually modify the object's geometry;it changes the way the shading is calculated across the surfaces (normals will be interpolated),giving the illusion of a smooth surface.
Click the Flat button in theTool Shelf ‘s Shading panel 4r100. to revert the shading back (normals will be constant)to that shown in the first image above.
Smoothing Parts of a Mesh¶
Alternatively, you can choose which edges to smooth by entering Edit Mode,then selecting some faces and clicking the Smooth button.The selected edges are marked in yellow.
When the mesh is in Edit Mode,only the selected edges will receive the 'smoothing' attribute. You can set edges as flat(removing the 'smoothing' attribute)in the same way by selecting edges and clicking the Flat button.
Auto Smooth¶
Reference
It can be difficult to create certain combinations of smooth and solid faces using the abovetechniques alone. Though there are workarounds(such as splitting off sets of faces by selecting them and pressing Y),there is an easier way to combine smooth and solid faces, by using Auto Smooth.Auto smoothing can be enabled in the mesh tab in the Properties Editor in the Normals panel.
Edge Split Modifier¶
With the Edge Split Modifier a resultsimilar to Auto Smooth can be achieved with the ability to choose which edges should be split,based on angle. Those Angles are marked as sharp.

Aug 13, 2007 Blender lets you choose freely between the two behaviors, in Object mode, by clicking either Set Smooth or Set Solid in the Link and Materials panel of the Edit buttons F9. Examples of Solid model versus Smoothed model, but the geometry is the same (quite low poly). First you would set smooth the mesh ( W Alt + 3 when all vertices of the mesh are selected). Then you can apply a subsurf modifier to the mesh by selecting your object (in object mode) and pressing Ctrl + 1 to 4 (e.g. Ctrl + 1 for level 1 subsurf, Ctrl + 2 for level 2 subsurf etc). Blender Stack Exchange is a question and answer site for people who use Blender to create 3D graphics, animations, or games. How to smooth/bend a specific edge. Smooth Shading The effect that gives the impression that a surface or area seems curved or has an organic appearance is called Smooth Shading in Blender. To assign smoothing, select the object in the 3D View then from the Object menu select Shade Smooth – Object » Shade Smooth.
With the general reoganistion introduced to Blender 2.8+ a number of the options formally available in the Tool Shelf have been moved to more context appropriate locations, included the Shading options, Smooth and Flat.
Download: rivets & bolts example *.blend (c.200 KB).
Design note: the Smooth option available in the Toolbar is not the same as Smooth in this context.
Smooth Shading
The effect that gives the impression that a surface or area seems curved or has an organic appearance is called Smooth Shading in Blender. To assign smoothing, select the object in the 3D View then from the Object menu select Shade Smooth – Object » Shade Smooth.
Important: Shade Smooth (and Shade Flat) can also be applied in Edit Mode but is specifically selection based, only the selected elements – vertices, edges and faces – are affected by the property (note the options to smooth/sharp edges/vertices act as a proxy of sorts for Mark Sharp).
Although meshes can be smoothed in Edit Mode unassigned surfaces will appear faceted (default state) if smoothing has not been assigned globally (Object Mode).
Smoothing is generally assigned by selecting a mesh on Object Mode and then choosing Shade Smooth from the Object menu in the 3D View.
What Smoothing essentially does is treat non-planar surfaces (anything that's not flat or part of a flat plain) as being contiguous, belonging to the same collection or selection.
Design note: Smooth Shading goes by many different names, Mesh Smoothing, Smooth Groups, Mesh Shading, Smoothing and so on, all relate to the same effect, whether a surface appears continuous or an edge hard or sharp.
In practice when applied to a mesh, Smoothing tends to make surfaces and objects appear ‘soft' and undefined, edges difficult to discern because they are all treated as though they all belong to the single ‘smooth group‘. To alleviate this and create hard or sharp edges, surface continuity can be broken or split manually or automatically depending on the look required.
Design note: smoothing is particularly useful for games or low(er) polygon environments where the amount of mesh structure available to describe curved or smooth surfaces is limited. It can however, be used in most if not all circumstances to improve appearances.
Meshes are shaded Flat (left) in Blender by default which makes them appear faceted. When Smooth (right) is applied the opposite tends to happen, edges loose all definition and become difficult to determine.
Mark Sharp
Because Smoothing is applied globally, it affects the entire object, the most precise way to control it is to tag or mark specific edges with a special property that causes surface continuity, and thus smoothing, to break. This is done using Mark Sharp.
Design note: creating hard or sharp edges actually splits vertices along an edge into coincidental pairings without physically separating the mesh as would otherwise be done using Split.
To do this, select the object (or objects) to be smoothed and toggle in to Edit Mode (Tab). For ease of assignment switch to Edge Select mode and select the edges where a sharp or hard break in the surface is to appear. From the Edge menu upper-left of the 3D View select Mark Sharp – Edge » Mark Sharp. The highlighted edges will immediately tint pale-blue confirming property assignment.
In Edit Mode Edges are selected and ready to be assigned Mark Sharp. Once marked edges appear tinted pale-blue indicating the specific property assignment.
Once edges have been marked, access Modifiers properties and click Add Modifier and from the list select Edge Split. In the panel that appears ensure Sharp Edges is selected, Edge Angledeselected. The mesh will appear appropriately in the 3D View with tagged edges appearing hard or sharp, with others appearing soft or part of a contiguous surface.
Once edges are appropriately marked an Edge Split modifier is assigned and the Sharp Edges option set to Blender knows how edges should be split – using the marked edges only in this instance.
Edge Split Modifier
As discussed above the Edge Split modifier can be used in conjunction with edges marked Sharp to provide selective (manual) control over the placement of soft/hard edges. As an alternative the same modifier can be used to break surface continuity based on the angle-of-incidence between faces; beyond a certain point (value in degrees or rotation) surfaces split, below and it remain intact and contiguous. This is done enabling Edge Angle and using the Split Angle setting.
Design note: used solely, angle-based smoothing will break surface continuity whether the effect is wanted in a particular area or not.
To do this, select the object then in Modifiers properties click Add Modifiers and select Edge Split. The properties panel will appear. Ensure Edge Angle is active, Sharp Edgesdeselected (deactivated). The appearance of the selected object will change based on the default value, 30°, likely giving the appearance of faceting. To change this increase the Split Angle: value to include surfaces currently out-of-range, or lower to exclude surfaces currently within range.
Design note: the Edge Split modifier assumes Edge Angle and Sharp Edges are being used for mesh smoothing so both are active by default.
Brew flutter.
Assigning an Edge Split modifier to a mesh – access Modifiers, click Add Modifier then select Edge Split from the list.
With Edge Angle enabled use Split Angle to change which edges will be split and cause a hard or sharp line to appear on the mesh (break surfaces continuity).
Auto Smooth
As a further alternative to the Edge Split modifier Smoothing can also be defined using Auto Smooth to similarly manage surface continuity based on an angular value. In addition, if edges are also marked as Sharp they too will also determine smoothing, where edges appear soft or hard.
Design note: Auto Smooth ostensibly functions the same way as the Edge Split modifier except the ability to enable/disable Edge Angle and/or Sharp Edges is not available – if a mesh is marked with Sharp edges they will be used, else they must be removed (Edges » Clear Sharp).
To use Auto Smooth, select the object (or objects) to be smoothed in the 3D View then access Object Data properties. Scroll down to/find the Normals options (click the ► arrow to expand) and click the checkbox marked Auto Smooth to enable. To change the degree to which a surface or edge smooths alter the Angle value, 30º, increase to include more acute faces, decrease to remove those already included.
An alternative to using the Edge Split modifier is to use Auto Smooth which splits surfaces based on angle and will use any edges suitably marked as Sharp (remove otherwise).
Smooth Groups
Strictly speaking Blender 2.8+ (all versions in fact) does not use smooth groups to smooth meshes, it takes the hard/soft edge approach as explained above. Whilst this may have its limitations by comparison, namely groups within groups, these are almost exclusively managerial in nature as the overall effect is the same, a hard edge where the mesh has been/is to be split when rendered. To achieve a similar effect in Blender care should be taken with respect to achieving the end goal (visually) using judicial Sharp edge placement and the techniques described above.
Design note: in all circumstances it's immaterial whether a given edge belongs to a groups of other edges/faces/elements because all that actually matters is whether the mesh, and thus surface continuity, should be broken at a given point. In other words, smooth groups are a way to manage smoothing and little else.
The colours above represent different ‘smooth groups' that might be assigned to a mesh, each causing a surface break where it meets a neighbouring group at their respective borders – multiple regions can be associated with a single group so long as they are not contiguous.
Mesh Shading¶
Blender Smooth Shading
As seen in the previous sections, polygons are central to Blender.Most objects are represented by polygons and truly curved objectsare often approximated by polygon meshes. When rendering images,you may notice that these polygons appear as a series of small, flat faces.
Sometimes this is a desirable effect, but usually we want our objects to look nice and smooth.This section shows you how to visually smooth an object, and how to apply the Auto Smoothfilter to quickly and easily combine smooth and faceted polygons in the same object.
The last section on this page shows possibilities for smoothing a mesh's geometry,not only its appearance.
Smooth Shading¶
Reference
Reference
Shading buttons in Tool Shelf.
The easiest way is to set an entire object as smooth or faceted by selecting a mesh object,and in Object Mode, click Smooth in the Tool Shelf.This button does not stay pressed;it forces the assignment of the 'smoothing' attribute to each face in the mesh,including when you add or delete geometry.
Notice that the outline of the object is still strongly faceted.Activating the smoothing features does not actually modify the object's geometry;it changes the way the shading is calculated across the surfaces (normals will be interpolated),giving the illusion of a smooth surface.
Click the Flat button in theTool Shelf ‘s Shading panel 4r100. to revert the shading back (normals will be constant)to that shown in the first image above.
Smoothing Parts of a Mesh¶
Alternatively, you can choose which edges to smooth by entering Edit Mode,then selecting some faces and clicking the Smooth button.The selected edges are marked in yellow.
When the mesh is in Edit Mode,only the selected edges will receive the 'smoothing' attribute. You can set edges as flat(removing the 'smoothing' attribute)in the same way by selecting edges and clicking the Flat button.
Auto Smooth¶
Reference
It can be difficult to create certain combinations of smooth and solid faces using the abovetechniques alone. Though there are workarounds(such as splitting off sets of faces by selecting them and pressing Y),there is an easier way to combine smooth and solid faces, by using Auto Smooth.Auto smoothing can be enabled in the mesh tab in the Properties Editor in the Normals panel.
Edge Split Modifier¶
With the Edge Split Modifier a resultsimilar to Auto Smooth can be achieved with the ability to choose which edges should be split,based on angle. Those Angles are marked as sharp.
Edges marked as sharp. |
Smoothing the Mesh Geometry¶
The above techniques do not alter the mesh itself, only the way it is displayed and rendered.Instead of just making the mesh look like a smooth surface,you can also physically smooth the geometry of the mesh with these tools:
Mesh Editing Tools¶
You can apply one of the following in Edit Mode:
- Smooth
- This relaxes selected components, resulting in a smoother mesh.
- Laplacian Smooth
- Smooths geometry by offers controls for better preserving larger details.
- Subdivide Smooth
- Adjusting the smooth parameter after using the subdividetool results in a more organic shape. This is similar to using the Subdivision Surface Modifier.
- Bevel
- This Bevels selected edged, causing sharp edges to be flattened.
Modifiers¶
Alternatively,you can smooth the mesh non-destructively with one or several of the following modifiers:
Blender Smooth Edges
- Smooth Modifier
- Works like the Smooth tool in Edit Mode;can be applied to specific parts of the mesh using vertex groups.
- Laplactian Smooth Modifier
- Works like the Laplacian Smooth tool in Edit Mode;can be applied to specific parts of the mesh using vertex groups.
- Bevel Modifier
- Works like the Bevel tool in Edit Mode;Bevel can be set to work on an angle threshold, or on edge weight values.
- Subdivision Surface Modifier
- Catmull-Clark subdivision produces smooth results. Sharp edges can be defined withsubdivision creasesor by setting certain edges to 'sharp' and adding anEdge Split Modifier(set to From Marked As Sharp) before the Subdivision Surface Modifier.
Blender Smooth Normals
Using creased edges, and resulting subdivision artifacts. |
3D View showing creased edges (pink) and added edges loops (yellow). |